How to blur your home on Google Maps
I took a virtual drive through an upscale neighborhood using Google Maps and as fun as it was to explore the area without leaving home I quickly noticed a few potential privacy and safety dangers.
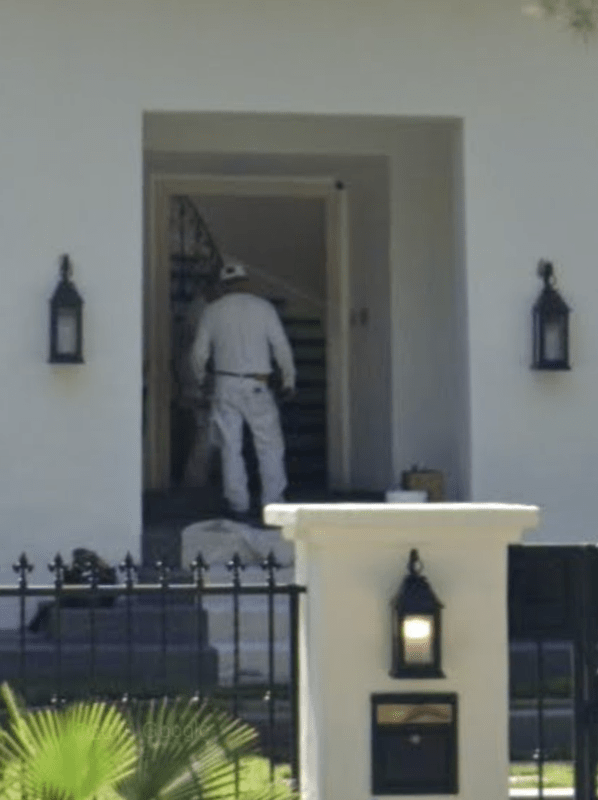
I used Google Street View to zoom into the open front door.
As I moved along the streets with my mouse I enjoyed the view of pretty homes and gardens. I noticed car license plates were blurred but I could see inside car windows that weren’t tinted. I zoomed into one of them and observed a step ladder, tools and several cans of paint. That made sense because the painter was to be found by the open front door in front of the car which revealed the staircase inside the home. I kept going down the street and marveled at the beauty of each home. I zoomed into a few large windows and even though I didn’t see anything exciting, I could tell that in some windows there was the potential to see more than the residents would likely want me to see. Next I zoomed into people walking or standing on the street and even though their faces were slightly blurry, there was enough detail for them to be recognized. A man without a shirt on seemed to be in the midst of changing and that made me think of a time or two where I’d done a quick change in or near my car thinking no one could see me. All of this is probably not a big deal in most situations, however it made me uncomfortable enough to want to see what others could see when strolling virtually past my home and to take steps to avoid any problems, if possible.
The view outside my own home was unremarkable with no obvious problems but the more time I spent exploring the 360 degree views, the more I realized that this could pose a security or safety danger to my family. Furthermore, anyone can be a Google Street View 360 degree image contributor. The intention is to provide the ability to explore the world virtually but this could lead to a complication or two as images are captured with people or objects in the background. Fortunately Google offers a mechanism to blur a home, a car, a license plate, a face or another potentially problematic item on Google maps or Google Street View so I immediately took action and you can too.
Here’s how to blur your home on Google Maps or Google Street View:
- Click here to get to Google Maps and then enter your home address.
- Click on the image of your home and then click on “Report a problem” which is in teeny font in the bottom right corner of the enlarged image.
- Center what you want blurred in the red box by dragging it into position with your mouse.
- Check the option that describes what you want to blur and put a brief description in the required box that pops up.
- Enter a working email address for Google to communicate with you about your request, check the reCAPTCHA “I’m not a robot” box and click “Submit.”
Google says, “We’ll review your report as fast as we can. If you entered your email address in the form, we may contact you to get additional information or to update you on the status of your report.”
It took a full month from the time I initiated my request until the time I was notified that the blurring was completed. Please understand that once your home is blurred, this cannot be undone!
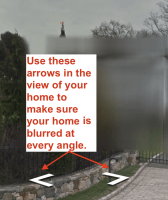
Use these arrows to to get a 360 view
IMPORTANT: Since homes can be viewed in 360 degrees, there is a good chance Google will blur only one of those views. I recommend repeating the directions above for each view you find or submitting one or more requests after your home is blurred if you discover there are important views that were not blurred. I did the latter and my additional blurs were completed within 48 hours.
BIG FAVOR FROM YOU: If you make a request to blur your home please let us know how long it takes Google to complete the blur in a comment on this tutorial. Please specify what happened in terms of having every angle of your home blurred. Of course you should not list your full name or address in the comment to protect your own privacy.
Thanks and until next time, … Stay Cyber Safe.
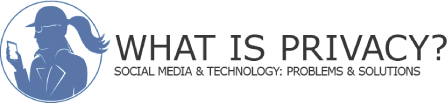
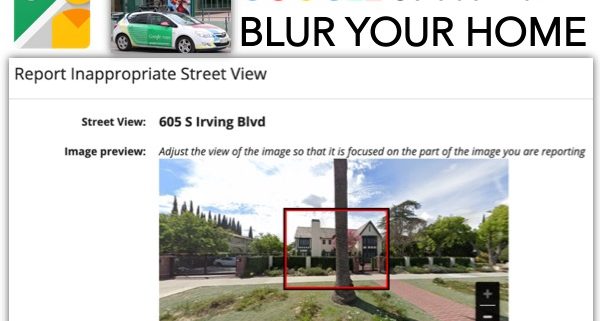





I love this tip! Thanks for sharing!
You’re welcome. 🙂