How to access and change your Google Privacy Settings
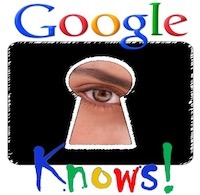
We unknowingly overshare!
Google gets our data from our online browsing and usage of its apps and products such as Nest, Waze, Google Maps, YouTube and Fitbit. This abundant and diverse information teaches Google to know us better than we know ourselves! As terrifying as this is, it’s not all bad. Our data enables Google to provide us with an efficient and optimized search experience. Since ads are unavoidable with some Google products, our data also allows Google to show us relevant ads and to sell us products that we want and maybe even need.
If the many options to limit Google’s access of your data are daunting, then get your feet wet with a simple Google Privacy Checkup. This will cover key settings, but not all of them. My recommendation is to allow yourself to go down the rabbit hole and explore each option as you come across it.
Get privacy from Google by taking advantage of available privacy settings:
To access and change your Google privacy settings, you must be logged into your Google Account. You may be asked to log into your Google account multiple times along the way. This tutorial will allow you to toggle back and forth from your Google Account to take advantage of important tips along the way.
Go to Things you’ve done and places you’ve been for key settings including location history and web activity.
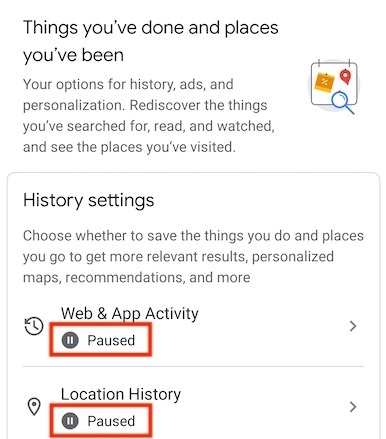
Web & app activity & location history are key settings!
- Pause your web and app activity if you want privacy (I do.)
- Your location history should be paused for privacy (This is critical for me.)
- Pause your YouTube history if you want privacy (I don’t because I use my recent history for quick access to my music playlists and cute animal videos that I like to share.)
- In the See and delete your existing activity, click on each option (My Activity, Maps Timeline and YouTube watch & search history) to see what breadcrumbs you’ve left online and to delete those you don’t want to share.
- Ad settings– select if you want personalization or not. Since we get ads with or without personalization, why not see relevant ads?
- Personal results in Search – everyone gets unique results when searching based on previous searches and your own google account. You can turn off this personalization if you want.
- Purchases You can see your purchase history which can be helpful for reordering food, for example. If you see something you want removed, click on it, more details such as your precise order and the method of payment you used will come up. You’ll be given options such as calling a restaurant, removing a purchase, and more.
- Reservations will list all reservations you made using Search, Maps and the Assistant. Click on each reservation and options will show up including “Rebook”, “Call”, “Delete” or feedback. Your distance from the restaurant is listed here and I call, TMI (too much information) on that.
Click on Info you can share with others, to select your audience of only you (private), your organization or public.
- In the Choose what others see section, select the name you want others to see and know that choice is public. If you have a profile photo, it will be publicly available across all Google services. Select the audience for the remaining options which include gender, birthday (I don’t have mine in here at all) and contact information.
- I don’t want to share my location in real time so I disabled location sharing in the Manage Location Sharing section.
- People you share your location with can see your name, profile picture, and real-time location across various Google products, including Google Maps. Your shared location may include information about where you are, where you’ve just been, what you’re doing (like driving or walking), your device (such as battery life or GPS information), and your places (such as home, work, and destinations). This data is a generous gift to businesses and criminals who know how to use it to their advantage.
- Carefully look over the Data from Apps and services you use section to see which third-party apps have access to your data.
- If you see an app that is not important necessary, then delete it. For example, Zoom asks for access to your Google data in order to post a meeting on your Google calendar. You can avoid sharing your data with Zoom by adding your meeting manually. Of course, by using a Google Calendar, meetings and appointments are revealed to Google, and to others depending on your calendar privacy settings. The alternative is using a paper calendar or a calendar that is not connected to the Internet.
- Signing in with Google means you can conveniently log into a site with your Google account instead of logging in with log in information unique to that site. This is convenient, but DON’T DO IT because you unnecessarily give Google even more vast data about yourself. Instead, create separate accounts for each app or site. Click Password Manager to see how to avoid memorizing hundreds of unique and strong passwords.
- Review every item in this section and remove unnecessary apps and sites.
- The Google apps section lists apps by Google you installed on your devices.
- Remove those that you don’t use.
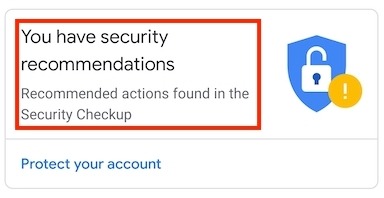
You may uncover a security breach here.
Click on Security and notice the overlap on important settings from previous sections.
- Do you recognize devices that are signed in? If you don’t, someone else has access to your account.
- Check recent security activity to look for potential issues.
See your existing settings by clicking People & sharing and make changes as needed. Do you want Google to have access to your phone contacts and to your contacts from all of your interactions? The cost of convenience is your lack of privacy.
Finally, click here to take Google’s Privacy Checkup to re-check what Google considers to be their key privacy settings.
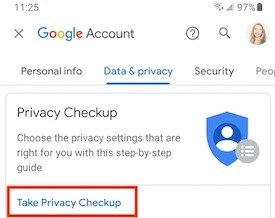
This cross checks your settings.
Once you complete your Privacy Checkup, enthusiastically congratulate yourself and feel proud that you completed this daunting undertaking!
How to set your privacy in Google Chrome
I would be remiss if I didn’t mention the lack of browsing privacy when using Google Chrome. If you prefer private browsing, then use a browser that doesn’t allow ads or tracking, like Epic. Duck Duck Go boasts no tracking, no saved history, unbiased and unfiltered results and minimal ads that don’t track.
If you use Google Chrome:
- Go to Privacy and Security.
- Take the Safety Check.
- Evaluate recommendations.
- Clear your browsing data.
- Evaluate your cookie settings.
- Deleting or not allowing cookies may negatively impact your browsing experience therefore it’s up to you decide what level of privacy (or lack thereof) works for you. For example, you can keep or remove saved passwords. I do not save passwords in any browser.
- Clear your cached images and files.
- This will free up space but will also cause those images to load more slowly on your next visit.
- Check your installed Extensions.
- Remove unused and unnecessary extensions.
- Take the Safety Check.
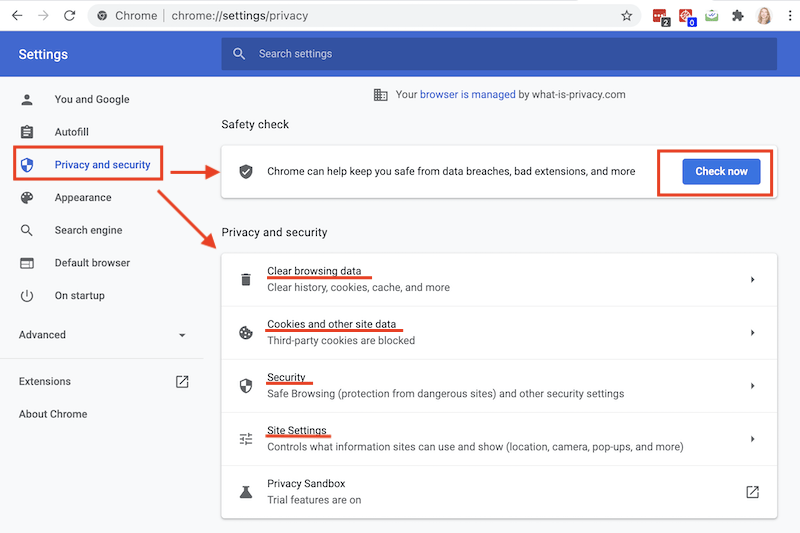
Check your Google Chrome browsing settings.
Once again, congratulate yourself for getting through more Google privacy settings. Now have those you care about do the same.
Until next time,… Stay Cyber Safe.
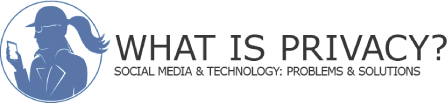
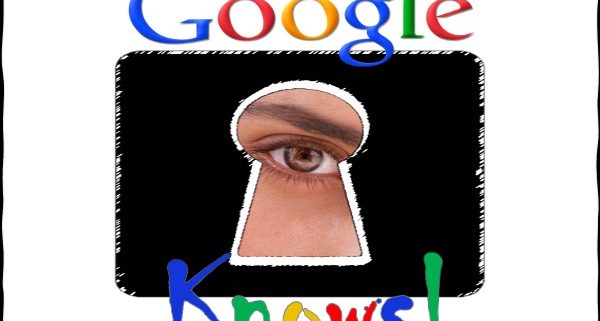

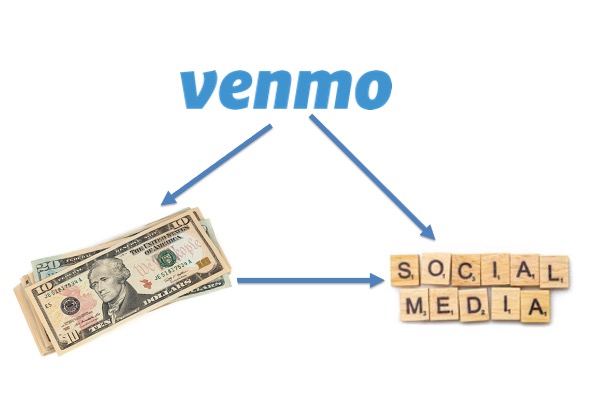
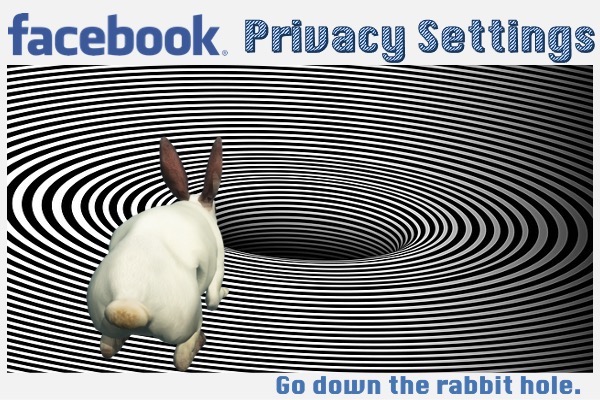
Leave a Reply
Want to join the discussion?Feel free to contribute!